Leichter arbeiten mit Microsoft Word
13.06.2014 — Lars Kaupisch. Quelle: Verlag Dashöfer GmbH.
Wer wie Sie oder wir viel mit Texten arbeitet, stößt immer wieder auf ähnliche bzw. identische Textbausteine, Formatierungen und Ähnliches, die regelmäßig verwendet werden. Solche bekannten Aktionen jedes Mal schrittweise manuell auszuführen, funktioniert zwar mit der Zeit immer schneller, je geübter Sie sind, aber Zeit kosten sie trotzdem. Zeit, die Sie durch das Erstellen und verwenden von Makros sparen und anderweitig sinnvoller nutzen können. Zwar erfordert auch das Anlegen von Makros ein bisschen Übung (auch um ihr Potenzial zu erschließen und zu nutzen). Doch diese Übung zahlt sich später aus.
Ein Makro umfasst eine Folge von Anweisungen und ermöglicht es Ihnen, diese Folge mit einem einzelnen Klick oder einer Tastenkombination auszuführen. Beim Speichern Ihrer Dokumente per "Strg + S" greifen Sie beispielsweise auf ein integriertes Makro zurück. Das gleiche Prinzip können Sie auch für sich nutzen, um bestimmte Formulierungen oder ganze Formatvorlagen abzuspeichern.
Makros finden
Je nachdem, mit welcher Word-Version Sie arbeiten, finden Sie die Makro-Funktion unter verschiedenen Menüpunkten bzw. Reitern. In Word 2000 gingen Sie noch den Weg über "Extras" -> "Anpassen" -> "Befehle" -> "Makros". Ab Word 2007 finden Sie die Makros in der Registerkarte Entwicklertools im "Code"-Bereich.
Sollten Sie die Entwicklertools nicht angezeigt bekommen, klicken Sie auf die Microsoft-Office-Schaltfläche oben links und wählen dort die "Word-Optionen" aus. Im Bereich "Häufig verwendet" setzen Sie dann ein Häkchen bei "Entwicklerregisterkarte in der Multifunktionsleiste anzeigen".
Im "Code"-Bereich haben Sie nun mehrere Möglichkeiten. Sie können direkt die Schaltfläche "Makros aufzeichnen" anklicken oder die schon existierenden Makros mit einem Klick auf die Schaltfläche "Makros" verwalten. Tun Sie letzteres, können Sie über das Drop-down-Menü "Makros in" auswählen, welche Makros Sie sich anzeigen lassen wollen – ob nur die für ein bestimmtes Dokument, solche, die für alle Dokumente gültig sind oder (in einem ganz unabhängigen Bereich) die Windows-Befehle. In diesem Bereich können Sie aber weder Makros erstellen noch verändern, sondern sie lediglich ausführen.
Makros aufzeichnen
In den anderen Bereichen hingegen können Sie Makros nach Belieben erstellen und bearbeiten. In beiden Fällen wird sich allerdings ein Editor für Microsoft Visual Basic öffnen, die Programmiersprache, in der die Makros geschrieben werden. Für den "Hausgebrauch" eher zu empfehlen ist das Erstellen eines Makros über die "Makros aufzeichnen"-Fläche, denn diese nimmt Ihnen das Programmieren ab.
Klicken Sie die Schaltfläche an, werden Sie zuerst gebeten, Ihrem Makro einen Namen zu geben. Im gleichen Fenster können Sie bereits auswählen, ob Sie eine eigene Schaltfläche für Ihr Makro ins Menüband platzieren wollen bzw. welche Tastenkombination die Anweisungen auslösen soll. Dafür klicken Sie im sich öffnenden Fenster einfach in den Bereich "neue Tastenkombination" und drücken dann die Tastenkombination Ihrer Wahl. Sobald Sie eine gültige verwenden, tragen sie sich automatisch ein. Über "Zuordnen" weisen Sie sie dem Makro schließlich zu.
Unabhängig davon, ob Sie die beschriebene Auswahl schon vornehmen oder die jeweiligen Fenster einfach schließen, beginnt nun die eigentliche Aufzeichnung. Das erkennen Sie zum einen daran, dass nun die Schaltfläche "Aufzeichnung anhalten" verfügbar ist, zum anderen "Makro aufzeichnen" zu "Aufzeichnung beenden" wurde und außerdem Ihr Cursor jetzt um ein kleines Kassetten-Symbol erweitert ist. In diesem Modus wird jede Aktion, die Sie in Word durchführen, aufgezeichnet (es sei denn, Sie halten die Aufzeichnung an). Sobald Sie fertig sind, drücken Sie auf "Aufzeichnung beenden" und das Makro steht Ihnen zur Verfügung.
Makros anpassen und bearbeiten
Wollen Sie erst jetzt eine Tastenkombination bzw. eine Schaltfläche an Ihr Makro vergeben, können Sie dies über "Word-Optionen" -> "Anpassen" tun. Wählen Sie im Drop-down-Menü "Makros" aus, können Sie bequem jene auswählen, die Sie ins Menü-Band holen wollen. Sobald Sie es hinzugefügt haben, können Sie auch das Aussehen des Symbols anpassen, indem Sie auf "ändern" drücken. An die Tastenkombinationen gelangen Sie über den Button "Anpassen..." weiter unten, dann aber nach dem gleichen Schema.
Übrigens: Wollen Sie ein Makro nachträglich bearbeiten, können Sie das natürlich tun (wie oben angedeutet). Doch dafür müssen Sie auf den Visual-Basic-Editor zurückgreifen. Und auch wenn es Befehlslisten und Tutorials dafür gibt, ist es doch einfacher, sich vorher genau zu überlegen, wie Ihr Makro aussehen soll, oder es neu anzulegen, als sich durch die Programmierung zu wurschteln ... Organisation ist auch hier einfach alles.

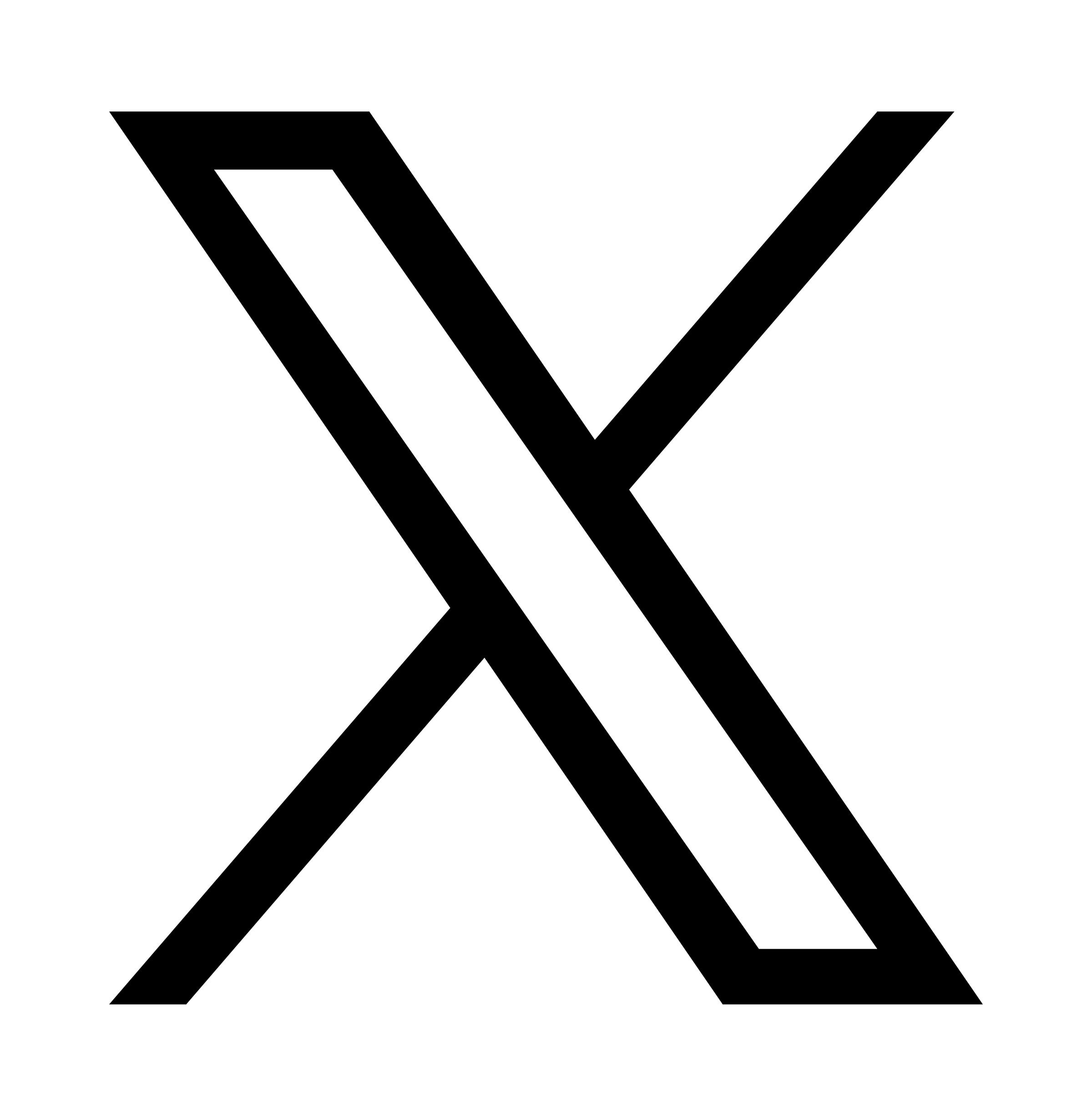 X
X
