Sie sind nicht zwangsläufig Viren, doch nervig sein können sie allemal: AdWare-Programme, die in Ihrem Browser ihr Unwesen treiben.
AdWare (zusammengesetzt aus Advertisement Software) kann auf verschiedenen Wegen auf Ihr System gelangen. Entweder installieren Sie sie absichtlich oder sie mogelt sich unentdeckt auf Ihren Rechner. In jedem Fall präsentiert sie Ihnen Werbung. Diese kann sich dann beispielsweise durch Markierung von Wörtern auf besuchten Internetseiten zeigen, die rein von der Software hervorgerufen und nicht durch den Betreiber der Seite bereitgestellt wird. Fahren Sie mit dem Mauszeiger über diese Bereiche, springt daneben ein kleines Werbefenster auf und wie jeden anderen Link auch können Sie das Wort anklicken und gelangen zum beworbenen Produkt. Vorausgesetzt zumindest, die AdWare macht wirklich nur Werbung und dient keinem vollkommen unseriösen Zweck.
Haben Sie sich Software wie den "Safe Saver" absichtlich heruntergeladen und installiert, weil Sie beim Surfen im Internet gern Angebote bekommen wollen, betrifft dieser PC-Tipp Sie nur bedingt. Wenn der "Safe Saver" oder andere Software aber ungewollt bei Ihnen gelandet ist, finden Sie im Folgenden eine Möglichkeit, sich davon zu befreien.
Hilfsmittel zur Bekämpfung
Ganz grundsätzlich: Es gibt einen Haufen AdWare-Bekämpfungs-Tools im Internet. Ein kostenloses, simpel zu bedienendes ist der AdwCleaner von Xplode. Die heruntergeladene .exe-Datei müssen Sie lediglich ausführen (keine Installation wird vorgenommen), dann einen Suchlauf starten (einen Moment warten) und nun bekommen Sie unter "Ergebnisse" eine Reihe von Ordnern, Dateien, Registy-Einträgen, ... angezeigt, die mit AdWare in Verbindung stehen (sollen). Die betreffenden Funde sind standardmäßig alle mit Häkchen versehen, sodass alle betroffen sein werden, wenn Sie auf "Löschen" klicken. Schauen Sie deshalb zur Sicherheit alle Ergebnisse durch und demarkieren Sie Ergebnisse, bei denen Sie sicher sind, dass Sie in Ordnung sind.
Klicken Sie anschließend auf "Löschen" und warten Sie erneut (diesmal ein bisschen länger). Anschließend bekommen Sie eine Anzeige mit Tipps, die der AdwCleaner selbst ausgibt, eine Übersicht über die ausgeführten Tätigkeiten und unter Umständen die Aufforderung, Ihren Rechner neu zu starten, um den Vorgang abzuschließen. Gefunden und entfernt werden dabei übrigens auch verschiedene Toolbars wie Conduit, die gelegentlich z.B. bei der Installation frei heruntergeladener Programme mit installiert werden sollen (üblicherweise werden Sie diesbezüglich sogar um Erlaubnis gefragt, allerdings ist das leicht zu übersehen).
Anmerkung: Da der AdwCleaner nicht installiert wird, sorgt der Deinstallations-Button auch nicht für eine Deinstallation. Er löscht lediglich die .exe-Datei.
Manuell auf die Jagd gehen
Natürlich gibt es keine Garantie, dass der AdwCleaner (oder sonst irgendetwas) alles findet, das sich auf Ihren Rechner geschlichen hat. Was den eingangs erwähnten "Safe Saver" angeht, schadet es nicht, auch manuell auf die Suche zu gehen. Über die Systemsteuerung Ihres Rechners können Sie sich eine Liste der installierten Programme anzeigen lassen und von hier aus deinstallieren. Suchen Sie dort nach dem "Safe Saver" und/oder (es können mehrere sein) verwandten Namen (das Programm neigt zur Tarnung) wie "BitSaver". Ein Indiz für die Zusammengehörigkeit ist das vermutlich gleiche Installationsdatum.
Wenn Sie die betreffenden Programme deinstalliert haben, müssen Sie nur noch Ihre(n) Browser zurücksetzen, damit die Änderungen, die durch die Software vorgenommen wurden, rückgängig gemacht werden.
Benutzen Sie Firefox, gehen Sie dafür im Menü unter "Hilfe", "Informationen zur Fehlerbehebung". Auf der dann erscheinenden Seite können Sie "Firefox zurücksetzen" anklicken; es erscheint ein Fenster mit Daten, die der Browser zu retten versucht, Sie werden um Bestätigung gebeten und anschließend sollten die Überreste des "Safe Savers" verschwunden sein.
Nutzen Sie den Internet Explorer, ist der Ablauf ähnlich. Gehen Sie in die "Einstellungen" und wählen die "Internetoptionen" aus. Im Reiter "Erweitert" haben Sie auch hier die Möglichkeit, die Einstellungen zurückzusetzen.
Der lange Weg zur Sauberkeit
Für Google Chrome ist der Weg ein bisschen umständlicher. Der "Safe Saver" wird (wie auch in anderen Browsern) als App/Plugin/Erweiterung verstanden. Um diese nicht einfach nur in Ihren Erweiterungs-Einstellungen zu deaktivieren, sondern wirklich zu entfernen, können Sie den zugehörigen Speicherordner löschen. Dessen Namen (eine längere Zeichenfolge) können Sie über "Tools", "Erweiterungen" ermitteln. Markieren Sie hier das Kästchen "Entwicklermodus" und ermitteln Sie so die ID der zu löschenden App. Haben Sie diese, begeben Sie sich an den Speicherort; dessen Pfad ist normalerweise verborgen, deshalb müssen Sie im Windows Explorer zunächst einmal im Menü die allgemeinen Ordner-Optionen aufrufen und hier in den Ansichts-Einstellungen auswählen, dass auch versteckte Dateien und Ordner angezeigt werden sollen. Der Zielordner befindet sich in den Anwendungsdaten Ihres Nutzerkontos, beispielsweise unter C:\Users\Nutzername\AppData\Local\Google\Chrome\User Data\Default\Extensions\. Hier suchen Sie den Ordner mit dem Namen der ID und löschen ihn – dann sollte das Problem erledigt sein.
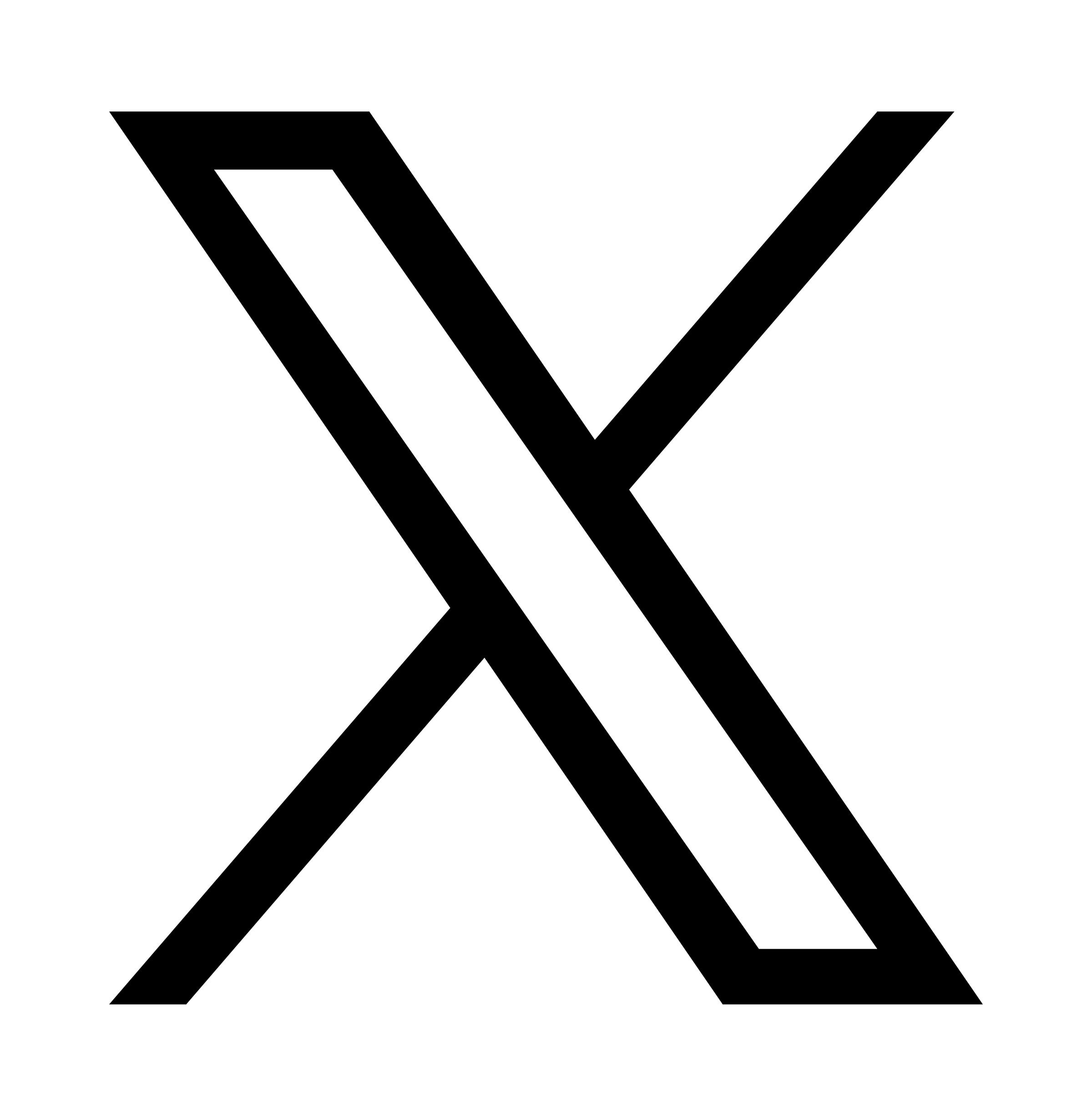 X
X
