Ode an ein Schreibprogramm – Word kann mehr!
18.01.2018 — Azade Kakavand. Quelle: Verlag Dashöfer GmbH.
Wir öffnen Microsoft Word, tippen drauf los und wenn wir fertig sind, verändern wir noch kurz den Zeilenabstand oder die Schriftgröße. Dabei kann das mit Abstand meist verwendete Textverarbeitungsprogramm viel mehr als nur Text auf eine DIN A4-Seite zu bannen. Kommen Sie mit auf eine Reise durch die genialen Funktionen von Word!
Formatvorlagen in MS Word – Was? Wie? Wo?
Bei mehrseitigen Berichten lohnt es sich oft, Formatvorlagen zu nutzen. Mit diesen kleinen Helfern können Sie Schriftgröße, Zeilenabstand und Co. festlegen und durch wenige Klicks im ganzen Dokument verändern. Außerdem können Sie mit Überschriften, die per Vorlage so definiert sind, ganz einfach ein Inhaltsverzeichnis erstellen – dazu ein anderes Mal mehr.
Die Funktionen „Formatvorlagen“ finden Sie im Start-Reiter.
Normalerweise ist die Formatvorlage „Standard“ gewählt. Das Programm stellt aber auch andere Vorlagen, wie Überschriften, Untertitel und Hervorhebungen zur Verfügung. Sie können die vorhandenen Einstellungen nutzen, Vorlagen verändern oder neue Vorlagen erstellen. Um einem Textabschnitt eine Formatvorlage zuzuweisen, markieren Sie den Text und klicken auf eine der Vorlagen. Der Text passt sich nun den Einstellungen an.

Nicht das richtige dabei? Neue Formatvorlagen erstellen
Gefällt Ihnen keine der vorhandenen Formatvorlagen, oder brauchen Sie eine weitere Überschrift? Kein Problem!
Stellen Sie zuerst sicher, dass Sie sich noch im Start-Reiter oben in der Menü-Leiste befinden. Klicken Sie nun auf den kleinen Pfeil in der unteren rechten Ecke des Formatvorlagen-Abschnitts. Es öffnet sich ein Fenster, in dem Sie alle Formatvorlagen einsehen können.
TIPP: Unter „Formatvorlagen verwalten“ können Sie Standardwerte festlegen, Vorlagen löschen oder die Sortierung verändern. Mit dem Formatinspektor finden Sie heraus, welche mit welchen Einstellungen in einem Absatz gerade genutzt werden.
Zum Erstellen einer neuen Vorlage wählen Sie das Symbol unten links im Kasten (hier sind ein kleiner Stern und zwei A’s zu sehen). In dem Fenster, das sich nun öffnet, können Sie eine neue Formatvorlage nach Ihren Wünschen gestalten. Suchen Sie sich zuerst einen Namen für Ihre neue Vorlage aus.
Unter Formatvorlagentyp wählen Sie nun den Anwendungsbereich. Das sind Ihre Auswahlmöglichkeiten:
- Absatz: Hier definieren Sie eine Vorlage für einen ganzen Absatz. Zusätzlich zu Schriftgröße, -farbe und -art können Sie hier auch Zeilenabstand, Einzug und Co. einstellen.
- Zeichen: Hier bestimmen Sie, welche Formatierung für einzelne Zeichen innerhalb eines Absatzes gelten sollen. Möchten Sie bespielsweise einen besonders wichtigen Teil innerhalb eines Absatzes einzeln hervorheben, benutzen Sie eine Formatvorlage nach diesem Typ.
- Verknüpft (Absatz und Zeichen): Dieser Vorlagentyp beinhaltet die Vorzüge der beiden vorigen. Ist ein ganzer Absatz (inklusive Absatzzeichen) markiert, übernimmt das Programm auch die Absatzformatierung. Markieren Sie einen Teil des Absatzes, werden die Schriftart-Einstellungen übernommen, während sich die Absatzeinstellungen am umgebenden Text orientieren. Praktisch ist das zum Beispiel bei der Hervorhebung von Zitaten, die innerhalb eines Absatzes oder allein stehen können.
- Tabelle: Wie der Name schon sagt, können Sie hier zahlreiche Einstellungen für die Tabellenformatierung festlegen, z. B. Umrandung oder Hintergrundfarbe.
- Liste: Definieren Sie Einzug, Symbol usw. für verschiedene Listenebenen.
Achtung: Haben Sie eine Vorlage erstellt, lässt sich diese Einstellung nicht mehr verändern. Machen Sie sich also Gedanken darüber, wofür Sie die Vorlage erstellen. Meist bietet sich die Einstellung Absatz oder Verknüpft an.
„Formatvorlage basiert auf“ übernimmt die Einstellungen einer schon existierenden Formatvorlage. Möchten Sie beispielsweise Einstellungen der Standard-Vorlage übernehmen, manche Absätze aber in blau schreiben, stellen Sie hier Standard ein und passen die Farbe dann an.
Mit der Einstellung „Formatvorlage für folgenden Absatz“ bestimmen Sie den automatischen Wechsel der Vorlage, nachdem Sie mit Enter einen neuen Absatz beginnen. Diese Definition ist besonders bei Überschriften wichtig, da es danach ja mit dem Text weitergehen soll. Machen Sie sich hier also Gedanken, was nach einem Absatz folgen soll.
Nachdem Sie diese Felder gefüllt haben, können Sie alle gängigen Einstellungen vornehmen. Die Relevantesten finden Sie direkt in dem Fenster. Reicht Ihnen das nicht, können Sie unten links unter „Format“ weitere Fenster öffnen. Hier können Sie beispielsweise den Zeilenabstand und Einzug in Zentimetern definieren. Doch das ist noch nicht alles: Sie können einen Rahmen einstellen, bestimmen wo ein Positionsrahmen stehen soll oder eine Tastenkombination definieren, mit der Sie einem Text schnell die neue Formatvorlage zuweisen können.
Mit OK speichern Sie Ihre neue Formatvorlage. Sie erscheint in Ihrer Übersicht.
Formatvorlagen verändern

Um eine Vorlage zu verändern, klicken Sie mit der rechten Maustaste auf die Vorlage, die Sie verändern möchten. In dem nun geöffneten Menü wählen Sie „Ändern“ aus. Anschließend passen Sie die Formatierung Ihren Wünschen an. Nun übernimmt das Programm die Änderung für alle Textstücke im Dokument, die mit dieser Formatvorlage verknüpft sind.
TIPP: Alternativ können Sie auch einen Textteil mit den Schriftart- und Absatz-Einstellungen verändern und diese Einstellungen anschließend für die Formatvorlage übernehmen. Dazu klicken Sie wie gehabt mit rechts auf die Formatvorlage, die Sie verändern möchten, und wählen nun „Standard aktualisieren, um der Auswahl zu entsprechen“.
Warten Sie am besten nicht, bis Sie ein Dokument geschrieben haben, sondern benutzen Sie die Vorlagen von Beginn an. So können Sie später alle Instanzen verändern und laufen nicht Gefahr, einen Absatz zu vergessen.
Probieren Sie es einfach mal aus!



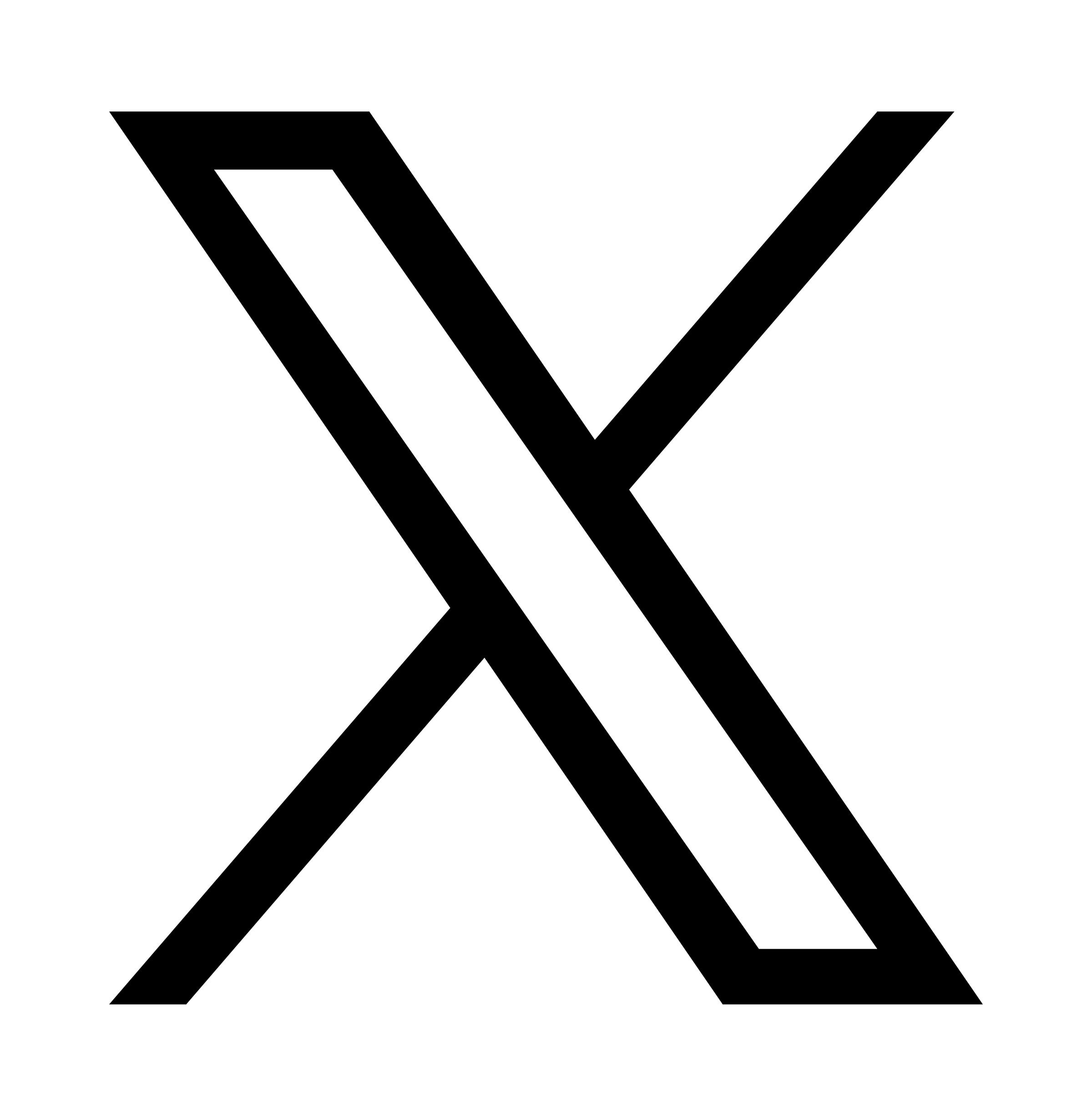 X
X
