Schneller erklären mit Screenshots
03.05.2016 — Annika Thies. Quelle: Verlag Dashöfer GmbH.
Sie werden von Ihren KollegInnen oder Ihrem Chef immer wieder mit den gleichen Fragen gelöchert, an welchem (Datei-)Ort man die Unterlagen findet oder wie ein bestimmtes Formular auszufüllen ist?
Dann erklären Sie es ganz einfach, indem Sie Ihren Bildschirm mit einem geöffneten Beispiel Formular / Antrag fotografieren. Dazu benötigen Sie weder eine Kamera noch ein Smartphone und es nimmt auch nicht viel Zeit in Anspruch.
Nehmen wir an, ich möchte jemandem erklären, wie er oder sie über unsere Homepage die Dashöfer Seminare rund um das Thema Assistenz oder Sekretariat findet.
- Öffnen Sie die Seite / das Dokument, von der / dem Sie einen Screenshot anfertigen möchten. In unserem Fall: www.dashoefer.de. Achten Sie darauf, dass der Ausschnitt, der für Sie relevant ist, vollständig auf Ihrem Bildschirm angezeigt wird.
- Zum Anfertigen des Screenshots drücken Sie unter dem Betriebssystem Windows einfach auf Ihrer Tastatur auf die Taste oben rechts, die mit „Druck“ oder „Print“ beschriftet ist. Bei Laptops / Notebooks müssen Sie gegebenenfalls die „FN“-Taste gleichzeitig mit der „Druck“-Taste drücken.
- Anschließend öffnen Sie ein beliebiges Bildbearbeitungsprogramm, z. B. Paint, und fügen den Screenshot durch Rechtsklick oder die Tastenkombination Strg + V ein.
- Bevor Sie das Bild speichern, können Sie es noch bearbeiten, zum Beispiel in dem Sie es zuschneiden, so dass nur der relevante Ausschnitt zu sehen ist. Außerdem kann es sinnvoll sein, mit dem Pinsel- oder Stiftwerkzeug noch ein paar Hervorhebungen vorzunehmen. In unserem Beispiel kann man so besser nachvollziehen, dass man erst „Produkte und Themen“ dann „Seminare“, anschließend „Assistenz und Sekretariat“ und schließlich die Kategorie, für die man sich interessiert, auswählt.
- Anschließend können Sie den Screenshot im E-Mailanhang mitschicken oder es über die Kopieren-Funktion direkt in Ihren Text einfügen.
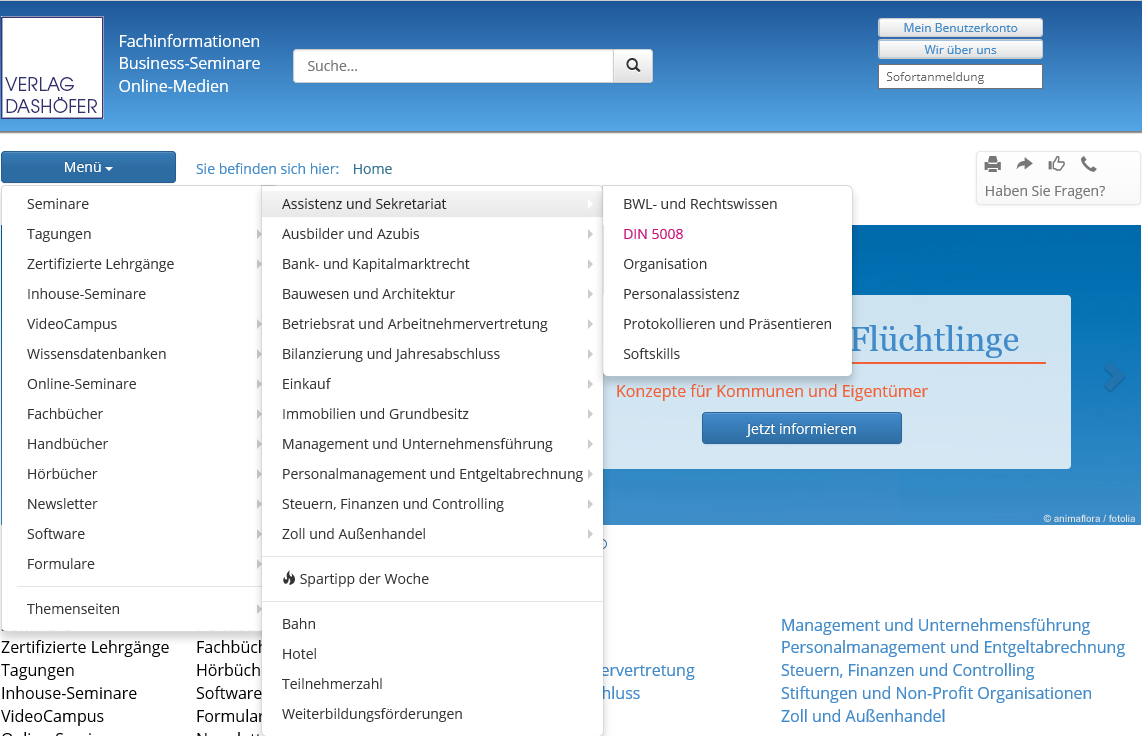
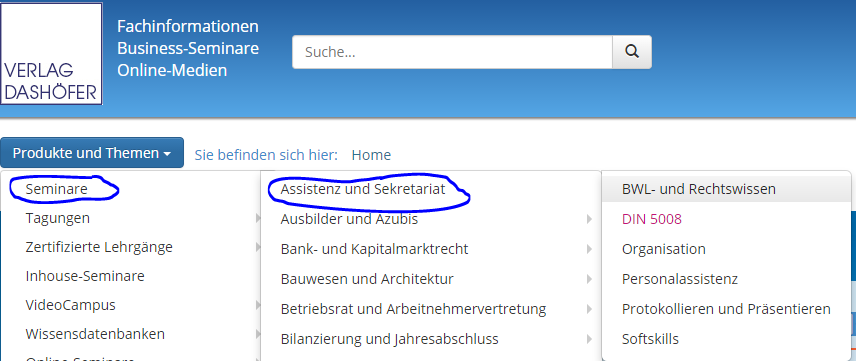
Wenn Sie einen mehrstufigen Prozess beschreiben möchten, kann es sinnvoll sein, mehrere aufeinanderfolgende Screenshots zu verwenden.
PS: Unter Windows 7 und Windows 10 ist bereits ein Programm mit dem Namen „Snipping Tool“ vorinstalliert, mit dem Sie etwas Zeit sparen können. Dies ermöglicht es Ihnen, bereits beim Anfertigen des Screenshots die Bereiche auszuwählen, die für Ihren Zweck relevant sind.
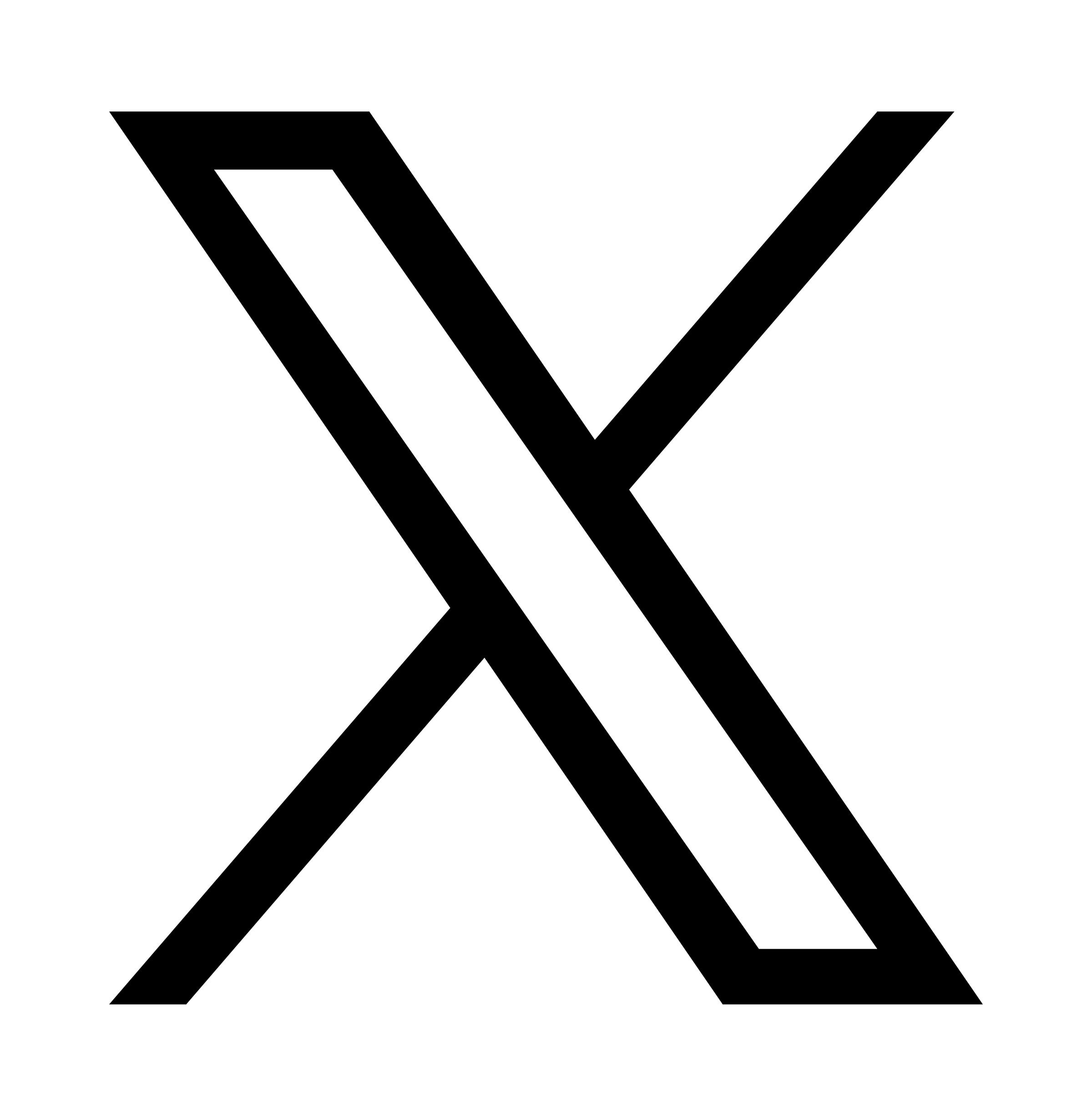 X
X
